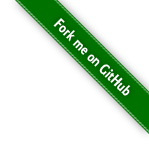安装 Python¶
Python 是一门简单与功能强大的编程语言,并且非常容易入门,你只需学习一两天甚至几小时,就可以用来做些有趣的事了,比如写个饭否机器人。 Python 有 2 和 3 两个主要的版本,在这个教程中我们使用 Python 3,在撰写这个页面时,最新版本是 3.6.2。
在 GNU/Linux 下安装¶
你可以使用发行版的包管理器来安装 Python 3,如 sudo apt-get install python3,有些发行版本如 Archlinux 会默认安装 python 3。
Hello, Python¶
在这个教程中使用 Windows 10 作示例操作,下文中提到的 命令行提示符(或 cmd ),它可以在开始菜单中找到:
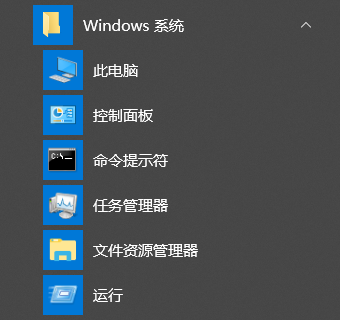
完成安装后,你会在开始菜单看到一个 Python 3.6 的文件夹,现在请点击其中的 Python 3.6 来开始写你的第一行代码,这是 Python 的交互环境。

在你启动后,你会看到在你能开始输入内容的地方出现了 >>> ,这个被称作 Python 解释器提示符。按照惯例,在屏幕打印 “hello, world” 是一个庄重的仪式。
请在 >>> 后输入 print(‘hello, world’) 并按下回车键,你将会看到屏幕上打印出 hello, world 字样,细节我们稍后再作解释。
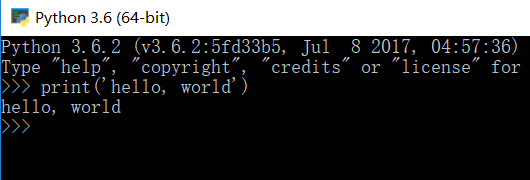
你刚刚运行了你的第一行代码,恭喜你成为了程序员(小心发际线,逃)。
如果你正在电脑上阅读这篇文章,建议你跟着输入代码并观察获得的结果。《笨办法学 Python》的作者在一次 访谈 中说: “学习编程语言的秘密?找本书,手工输入所有代码,并令其能工作。”
可能你还想打印其他的字样,比如 print(‘hello, fanfou’) ,请随意修改单引号(’)里面的内容,并按下回车键。
当你想退出交互环境时,请输入 exit() 并按下回车键,或点右上角的关闭图标。
Python 可以交互地运行你输入的代码,但这并不是你写 Python 程序的唯一方式。当代码很长的时候,你可能不会喜欢每次都输入并按下回车等待运行的结果,这时候你需要用文件的形式组织代码。 现在你需要找一个你喜欢的文本编辑器(不要使用自带的记事本),如果不知道该选择什么,推荐微软家的 VSCode。
打开编辑器,按下 Ctrl + N 新建一个文件,输入以下代码并保存为 test.py (假设你保存在 d 盘,如果文件没有显示拓展名,请浏览 显示文件拓展名):
print('hello, world')
print('hello, fanfou')
print('hello, mr.greeting')
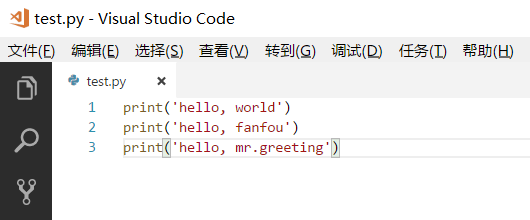
现在请在开始菜单中找到 命令行提示符 (或者按下 Win + r 键,输入 cmd 并回车), 输入 d: 并按下回车,接着输入 python test.py 并按下回车,你将会看到:

以上便是以文件形式运行 Python 的方法,在下文中如果你看到 >>> 提示符开头的代码,那么请在 Python 交互环境中输入并按下回车,当需要保存为文件的时候我会明确说明。
交互地运行你输入的代码,可以即时看到效果,是试错的很好方式,在下面挺长的篇幅中我会采用这种方式。
在学习下面内容之前,请确保你熟悉了上面的操作。另外当你在命令行提示符中输入 python 不跟着文件名,也会进入 Python 的交互环境,这和你在开始菜单点击 Python 3.6 是一样的。